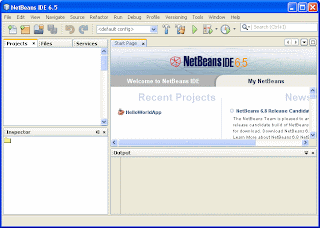JAVA-04 The Structure of Java Code
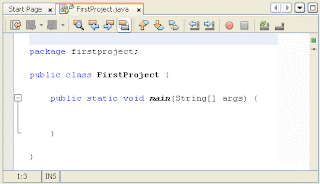
In the previous section , you tidied up your code a bit. Here's what your coding window should look like now: You can see we have the package name first. Notice how the line ends with a semicolon. If you miss the semicolon out, the programme won't compile: package firstproject; //The class name comes next: public class FirstProject { } You can think of a class as a code segment. But you have to tell Java where code segments start and end. You do this with curly brackets. The start of a code segment is done with a left curly bracket { and is ended with a right curly bracket }. Anything inside of the left and right curly brackets belong to that code segment. What's inside of the left and right curly brackets for the class is another code segment. This one: public static void main ( String[ ] args ) { } The word